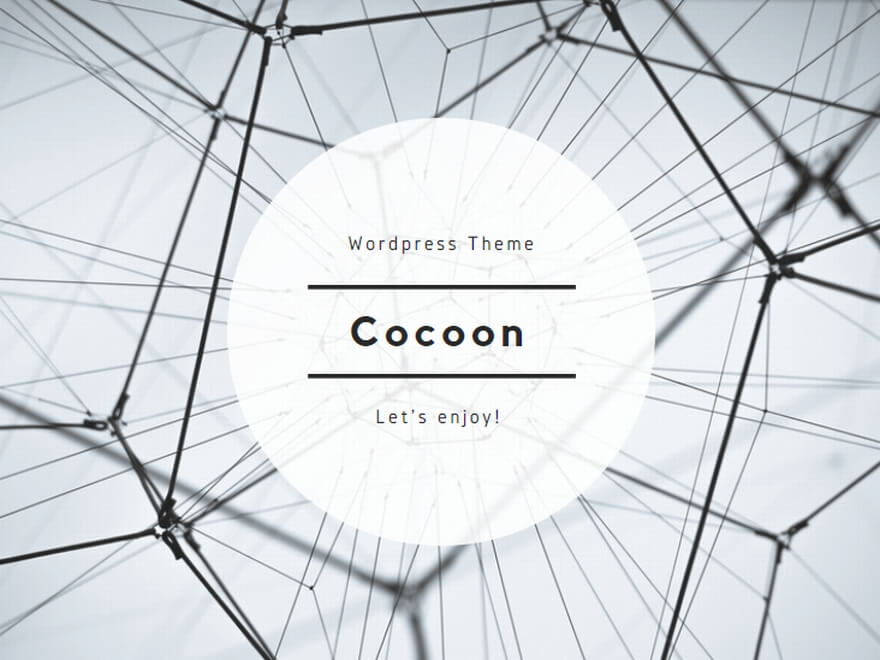この記事ではWordPress(ワードプレス)をエックスサーバーで作成する方法を教えます。
難しいイメージのWordPressですが、最短10分でサクッとサイトが作れます。
ブログの開設に必要なもの3つ
WordPressを始めるには、下記の3つが必要です。それぞれの役割や関係を解説します。
| サーバー |
インターネット上のブログの設置場所です。実例として、屋を建てるための「土地」を想像してください。 |
| ドメイン | ブログに訪れるための情報。ドメインは例えば「example.com」といった文字列で表現されます。現実では家に行くための「住所」にあたります。 |
| WordPress | 「WordPress(ワードプレス)」はウェブサイトを構築するために使う無料のソフトウェアです。ブログの開設においては、実際に記事を投稿したりユーザーが閲覧するブログの本体を担います。現実では土地の上に建てられた「家」にあたります。 |

エックスサーバーならドメイン永久無料の契約特典も利用できるので、初期費用や維持費をおさえてよりお得に利用できます。
今回はXserverを紹介いたします。
手順1:XSERVER(エックスサーバー)に申し込みを行う
まず初めに、エックスサーバーのサイトに申し込む手順を解説します。
以下のURLをクリックして、エックスサーバーの公式ページを開いてください。
https://www.xserver.ne.jp/lp/service01/
![]()
![]()
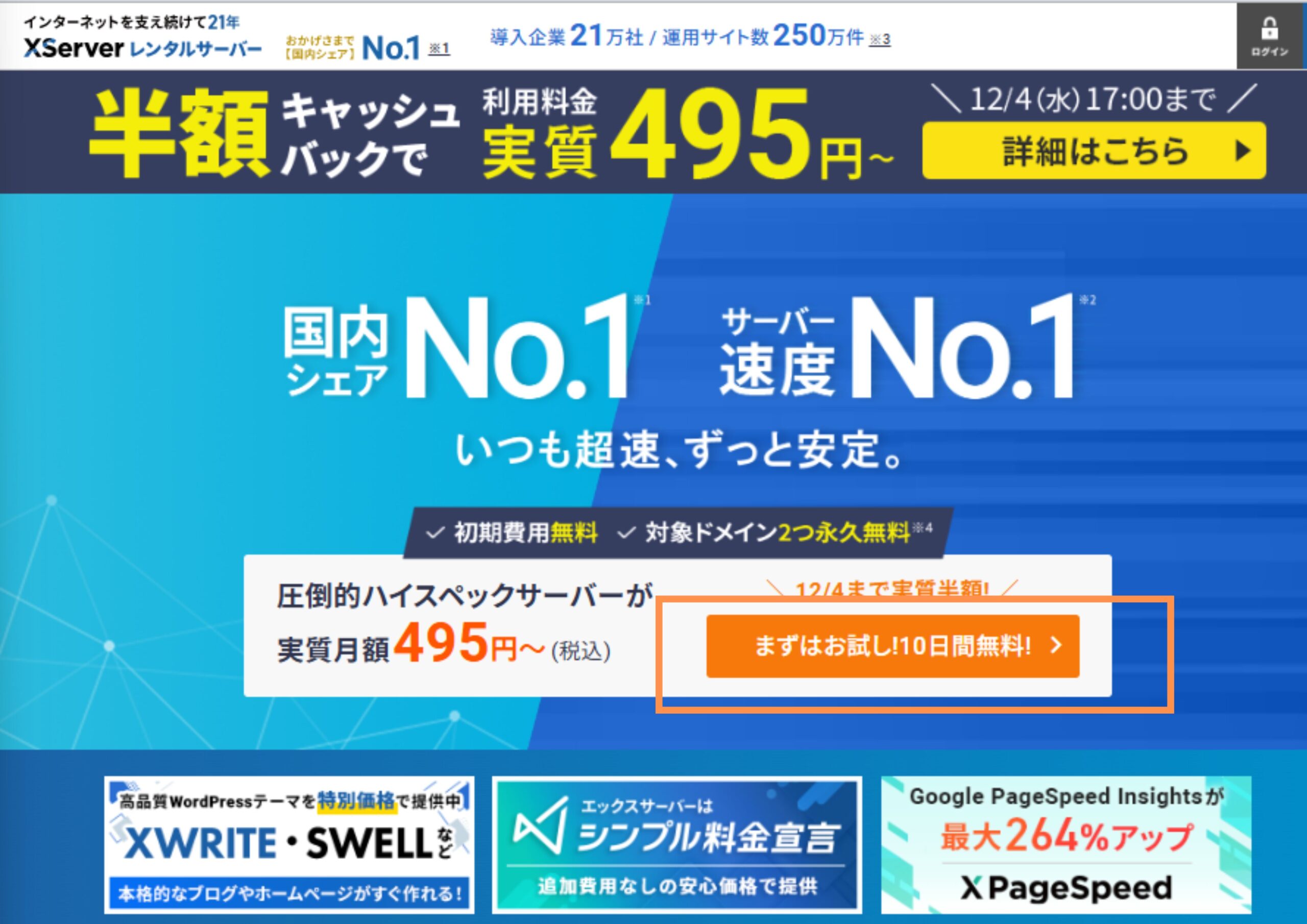
クリックすると以下のような画面が出てきます。
エックスサーバーのトップページにある『お申し込みはこちら』のボタンを押します。
続けて「初めてご利用のお客様」の欄にある『10日間無料お試し 新規お申込み』のボタンを押すと、エックスサーバーの申し込み画面が開きます。
申し込み画面を開いたら、続けて情報を入力していきましょう。
すると、申し込み情報の入力画面になります。
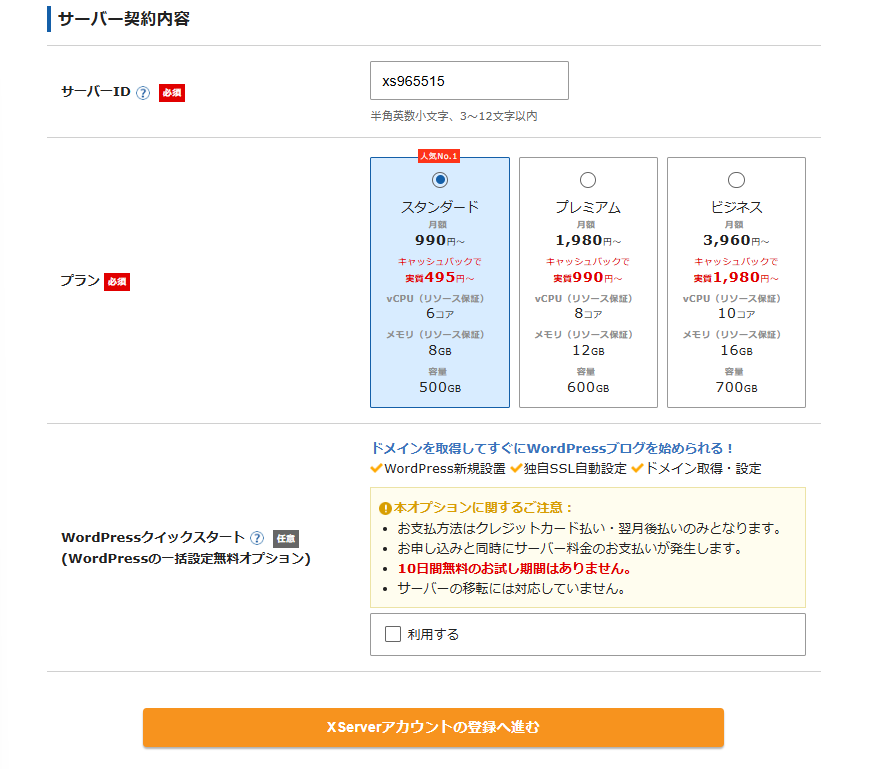
・サーバーID:基本的にデフォルトのままでOKです(※自分で決めることも可能です)。
・プランを選択し、WordPressクイックスタートの「利用する」にチェックを入れます。
・サーバーの契約期間はご自身で使いたい期間を選択してください。
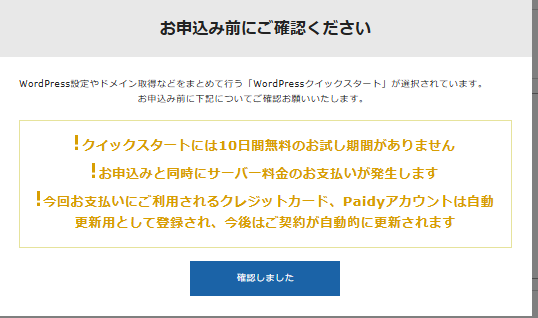
チェックを入れると次のようなポップアップが表示されますので、続けて『確認しました』をクリックしましょう。
ドメイン契約内容の入力

サーバー契約期間、取得ドメイン名を入力します。
- 「.com」
- 「.net」
- 「.jp」
と末尾が色々あるのでどれを選ぶか悩むところですが、正直どれでもOKです.
手順2:WordPress情報を入力
次に、WordPressの情報を入力していきます
『WordPress情報』で入力する内容
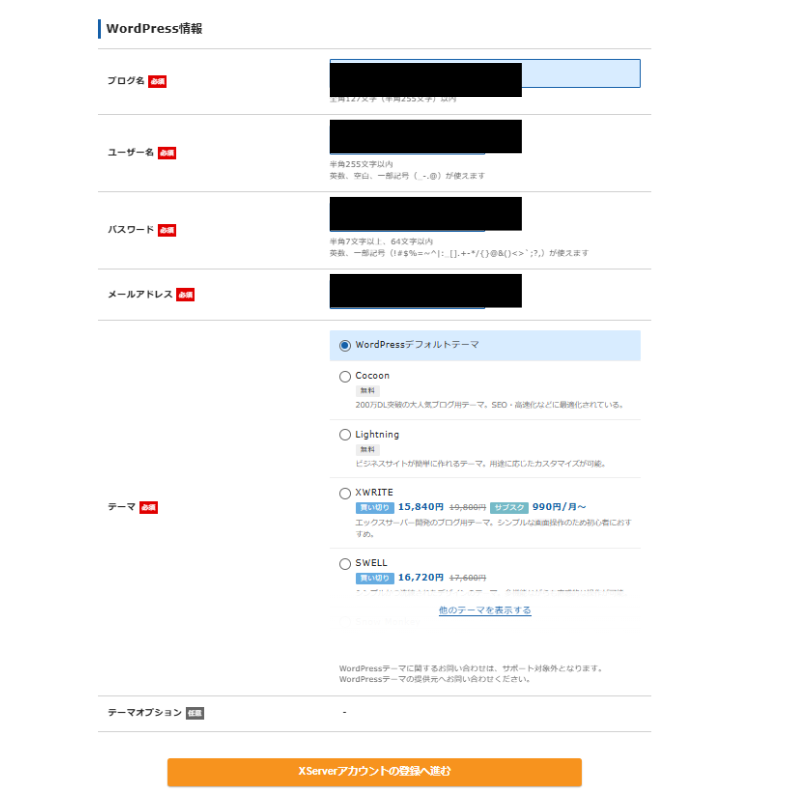
・ブログ名:開設するブログのタイトルを入力する
・ユーザー名:WordPressにログインするユーザーの名前を入力する
・パスワード:WordPressにログインするユーザーのパスワードを入力する
・メールアドレス:WordPressから通知を受け取るためのメールアドレスを入力する
※ここで入力するWordPress情報は、後から変更することも可能です。
その後テーマを選択します。
テーマに関してはWordPressデフォルトテーマを選択してください。
最後に『Xserverアカウントの登録へ進む』ボタンを押して次の画面に進みましょう。
手順3:Xserverアカウントの登録、支払い方法の設定
申し込み内容の入力が終わったら、今度はエックスサーバーのアカウント情報を入力していきます。
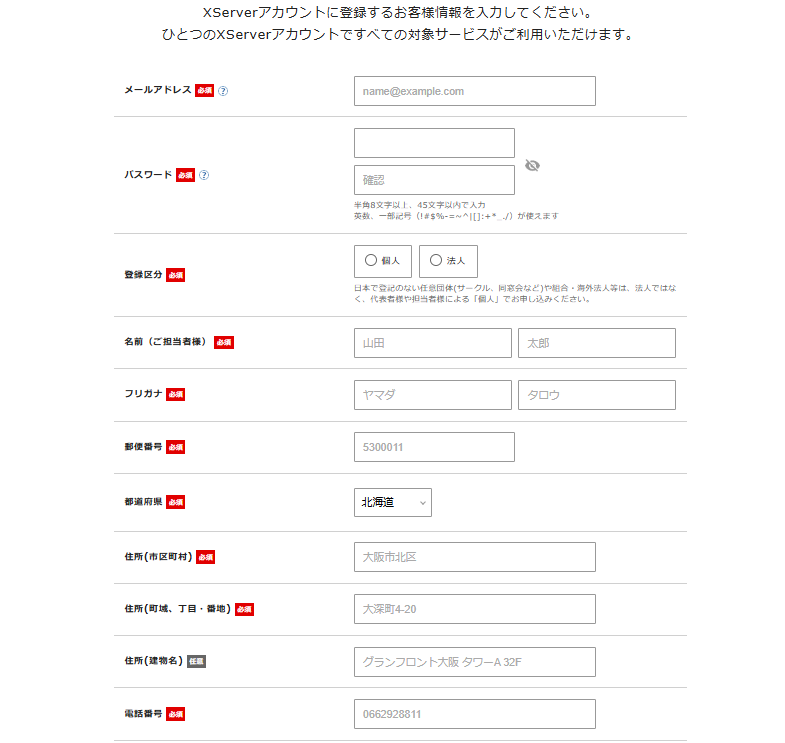
・メールアドレス:エックスサーバーにログインするメールアドレス
・パスワード:エックスサーバーにログインするパスワード
・登録区分:基本的には「個人」を選んでおけばOKです
・名前・フリガナ:自分の名前とフリガナ
・郵便番号・住所:エックスサーバーに登録する住所
・電話番号:エックスサーバーに登録する電話番号
・クレジットカード情報:支払いに使用するカードの情報
・インフォメーションメールの配信:チェックを外しておくのが推奨です。
ここでの入力内容は他のWEBサービスとさほど違いはないので、迷わずに入力していけると思います。
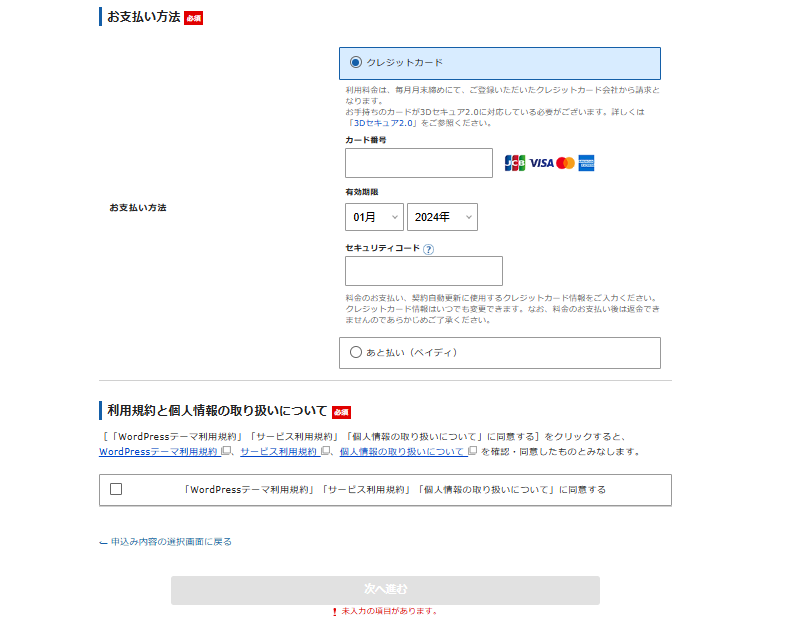
ひと通りの内容を入力したら、最後に「『利用規約』『個人情報に関する公表事項』に同意する」にチェックを入れて『次へ進む』ボタンを押しましょう。
手順4:メール認証、SMS・電話番号認証
登録したE-mailアドレス宛に確認コードが送信されるので
ここでの作業は簡単で、メールアドレスに送られてきた6桁の確認コードを入力すればOKです。
メールアドレスには「ご登録メールアドレス確認のご案内」といったタイトルで、次のような情報が送られてきます。
───────────────────────────────────
【登録メールアドレス】 : 【入力したメールアドレス】
【認証コード】 : 【6桁の確認コード】
───────────────────────────────────
確認コードを入力して、「次へ進む」をクリックします
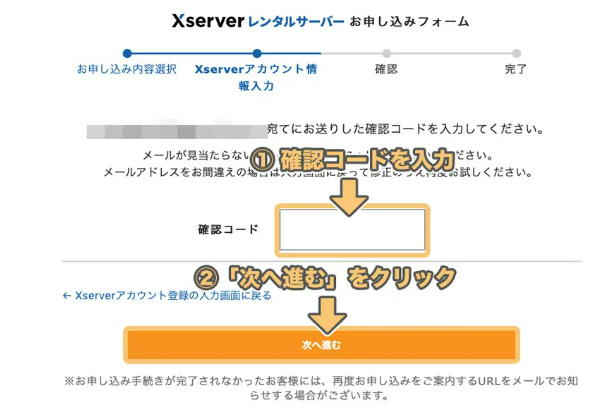
手順5:申し込みを完了させる
次のような画面が開くと思いますが、この画面では、エックスサーバーに申し込む内容の確認ができます。
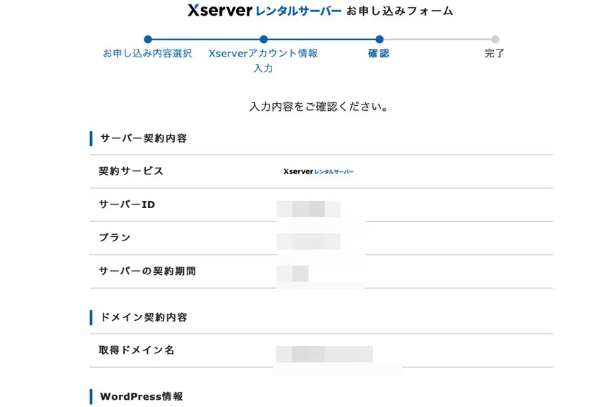
問題がなければ「SMS・電話認証へ進む」をクリックします。

電話番号を入力し、
- テキストメッセージで取得(SMS)
- 自動音声通話で取得
のいずれかの認証方法を選択します
そして、「認証コードを取得する」をクリックします。
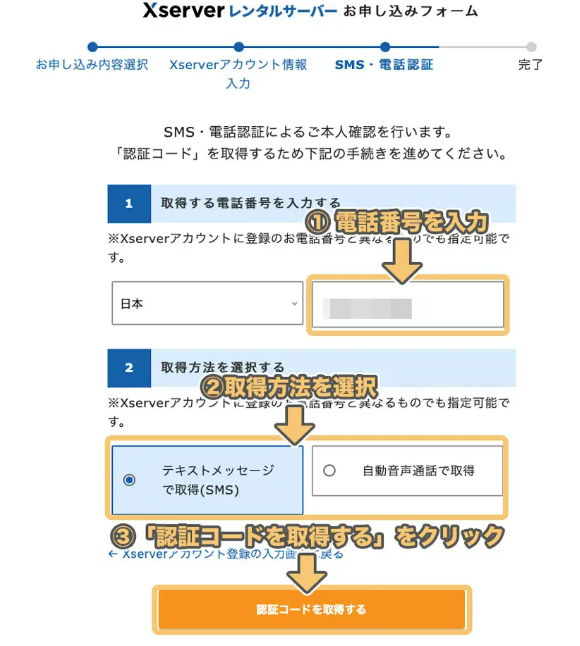
送られてきた認証コードを入力し、「認証して申し込みを完了する」をクリックします。
「認証して申し込みを完了する」をクリックすると、終了します。
「閉じる」をクリックします。
以上でワードプレスのインストールは完了です! お疲れ様でした!!
WordPress管理画面へのログイン方法
登録しログインするには30分から1時間ほどかかると思います。
WordPressの情報
エックスサーバーの申し込み画面でも入力した『WordPress(ワードプレス)』の情報です。メール内で確認ができます。
ログイン①:ログイン画面を開く方法
WordPressのログイン画面には、以下のURLからアクセスできます。
管理画面URL : https:// 〇〇〇〇〇.com/wp-admin/
URLの「〇〇〇〇〇」の部分は、自分が作成したドメインに置き変えて下さい。また、上記のURLは、先ほど確認したメールの情報にも書かれています。
上記のURLにアクセスすると、WordPressのログイン画面にアクセス出来ると思います。
そのあとにユーザー名またはメールアドレスとパスワードの入力をお願いします。
最後にログインをクリックしてください。
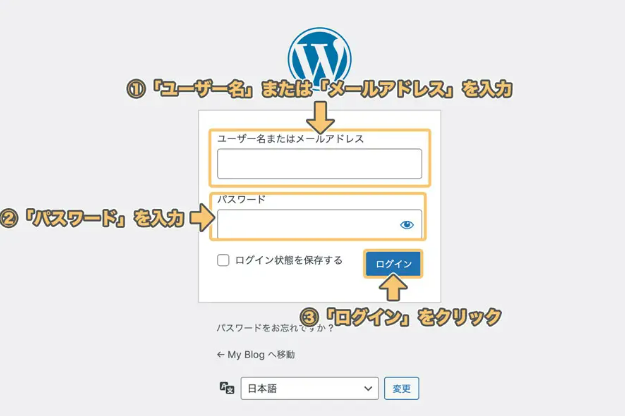
ここで使用する情報も、さきほど確認したメールの情報に書かれています。
ログイン後管理画面はこのようになっております。
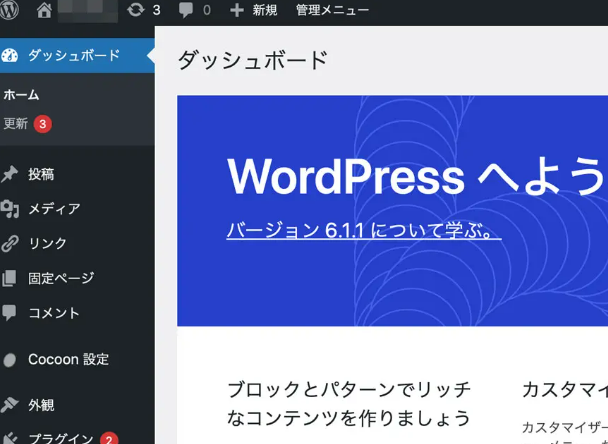
以上でWordPressにログインする方法の解説は終わりです。